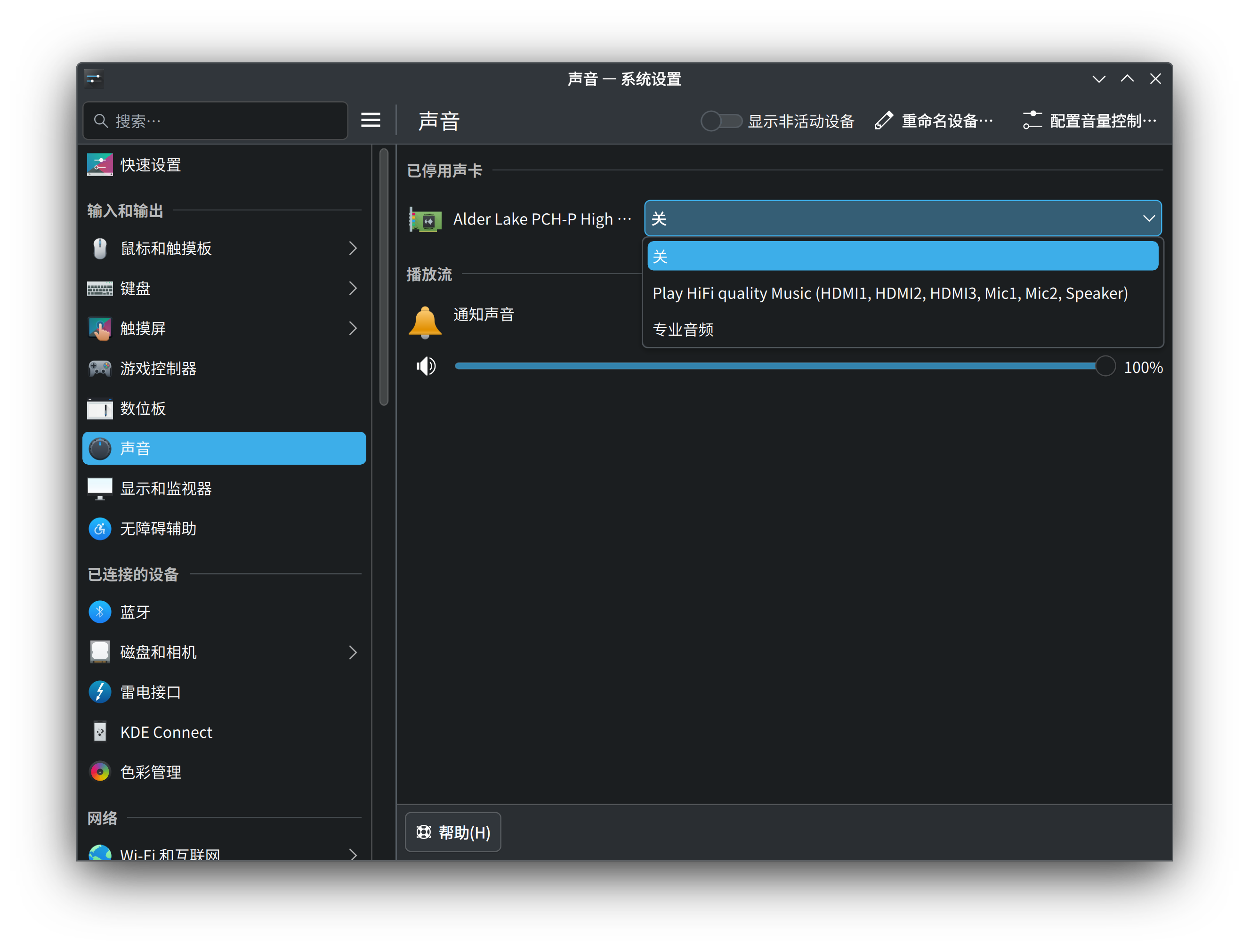Arch Linux 害了他
既然选择了 Arch,便只顾风雨兼程。——周国平没说过这句话
我装了 Arch Linux。
我之前上初中学网安的时候用过 Kali Linux,当时不懂事,用着玩的;上高中学 OI 的时候用过 NOI Linux,是基于 Ubuntu 的;还用过计组的虚拟机,是基于 Debian 的。今年寒假,我得到了升级硬盘、重装系统的机会,这也是一次安装双系统的机会。
那么,装什么呢?虽然 Ubuntu 开箱即用、易于上手,但是我想挑战一下自己。之前看到、听到身边有些人在用 Arch Linux,我便暗暗记在心里,想装个 Arch Linux 挑战一下自己。于是,在官方文档、B 站视频和知乎教程的帮助下,我在(1 月 23 日)一天之内就装好了 Arch。
但是,挑战才刚刚开始……
高分屏适配(1.23 – 1.24)
两次重启之后,黑白的终端和闪烁的光标并没有如期出现;取而代之的是一幅五彩斑斓的桌面。——KDE!屏幕中央的窗口上写着“Welcome to KDE Plasma”,正是对我安装成功最好的祝福。但是……这行字太小了。预装的 Windows 的缩放比例被设置成了 250%,而 KDE 对这一点全然无知。默认的 100% 缩放比例,让这个窗口显得如此渺小。
于是在安装完成后,我做的第一件事情就是适配高分屏。
ArchWiki 上对 KDE 的高分屏适配已经有了详细的教程,包括:
调节全局缩放率。
调节光标大小(X11 下光标大小不会跟随全局缩放率)。
调节面板高度(X11 下面板高度不会跟随全局缩放率)。
这里有个小插曲:根据教程,需要设置环境变量来让面板高度跟随整体缩放。经过一番恶补,我终于学会了如何设置环境变量。但是,当我向
~/.bash_profile的末尾添加set PLASMA_USE_QT_SCALING=1并重启系统之后,我被卡在了登录页面——输入密码之后会黑屏,然后回到登录页面。当时我怕极了,以为新装的系统就这样被自己毁了。后来不知道在哪里查到,按 Ctrl + Alt + F3 可以开启一个新的终端,我就用这个终端删掉了那行致命的代码,让电脑恢复了正常。
我把这件事告诉了湖人,湖人建议我装 Wayland。我装了以后,发现面板高度可以跟随整体缩放了。但是窗口中的内容都会变糊,于是放弃了 Wayland。
第二天我研究的时候,发现右键面板,选择“进入编辑模式”,可以修改面板高度。于是我按比例调高了面板高度,问题就解决了。
设置中文(1.25)
简体中文本地化一文给出了设置中文的详尽步骤,照做即可。
在修改 /etc/locale.gen、运行 locale-gen
并安装 noto-fonts-cjk包
之后,我在系统设置的语言选项中添加了简体中文,但是只有系统设置中的文本成功变为中文,其他软件仍是英文。经过查询,发现上述页面中已经提到了
KDE
可能会生成错误的语言配置文件,最后的解决方法是按教程修改
~/.config/plasma-localerc 文件:
1 | [Formats] |
安装 Firefox(2.6)
室友在 Arch Linux 上装了 Chrome,而我选择 Firefox。摆在我面前的有两个选择——用包管理器安装和用 Discover 安装。
最开始我想用包管理器(这里用到了 yay)。ArchWiki 上说有一个“具有更好的 KDE 集成”的版本:firefox-kde-opensuseAUR。但是我在编译的时候遇到了错误,于是转而用 Discover 安装。Discover 装东西真方便,现代的应用商店,点一下就装好了。
正巧那天我和一位同学聊天,聊到了这个问题。他说不建议我用 Flatpak 软件包,因为包管理器安装的软件运行更快、配置更方便。于是我去网上查了一下,看到论坛上有人说与其安装 Flatpak 软件不如用木棍戳眼睛(好吓人),那位同学阅后表示赞同。
另外他告诉我不要装 firefox-kde-opensuse——那是给 OpenSUSE 用的。于是我卸掉了 Flatpak 版 Firefox,改用了包管理器安装 firefox包 和 firefox-i18n-zh-cn包 这两个包。
高分屏适配后续(2.6 – 2.12)
我把我的困惑发到了讨论页,随后与一位大佬展开了长时间对线,最后修正了 ArchWiki 的相关内容。主要内容就是以下几点,感兴趣的可以去看讨论页。
- ArchWiki 信息有误。面板上的图标确实可以根据面板大小自动缩放,不能根据全局缩放率自动缩放的是面板本身。
PLASMA_USE_QT_SCALING=1可以解决让面板跟随全局缩放率自动缩放。正确的写法是export PLASMA_USE_QT_SCALING=1,而不是set PLASMA_USE_QT_SCALING=1。- 面板高度可以通过右键面板手动调节。
PLASMA_USE_QT_SCALING=1也可以让其他桌面部件自动缩放。- 使用 Wayland 可以解决自动缩放问题。但是在修改全局缩放率后需要注销才能生效。
Vivado–VCS 联合仿真(2.6、2.17 – 2.19)
本来是打算安装在虚拟机上的,因为给我们培训的学长大都用的是 Ubuntu 虚拟机。但当我用 Debian 虚拟机安装的时候出现了空间不足的情况,扩容后虚拟机无法登录。于是我只好在群里求助,这时群里的学长纷纷推荐我用实体机 Linux 或者 WSL。想到我之前装的 Arch Linux 还不知道拿来干什么好,我决定试着装在 Arch 上。
学长结合自身经验与网上教程撰写了一篇《vivado-vcs联合仿真环境配置》,它将会带领我们披荆斩棘、乘风破浪。
Vivado
先安装,再除错。《联合仿真》给了一篇 Vivado 安装教程以供参考。
安装
有同学告诉我,vivadoAUR
在 AUR 上就有包。但是经过研究,我发现 AUR
上的包用起来比较麻烦——由于下载需要经过登录墙,所以必须手动下载完整版压缩包,然后放置在
PKGBUILD 所在的目录下。考虑到完整版压缩包大小约
100G,我不认为这是个好主意。但我的同学更愿意用 AUR
上的脚本,因为这样可以让 Vivado 归 pacman 管。他说,在 Linux
下安装软件就得严格使用包管理器,否则就会把系统搞乱,和 Windows
没有区别了。
经过一番思索,我最终还是选择用自带安装程序。下载好(版本 2023.2,大小约 300M)后执行命令:
1 | # XINSTALLER_SCALE=2 ./FPGAs_AdaptiveSoCs_Unified_2023.2_1013_2256_Lin64.bin |
- 刚启动安装程序就发现 UI 小得可怜,同时控制台有提示:
所以要加
1
2
3
4INFO Could not detect the display scale (hDPI).
If you are using a high resolution monitor, you can set the insaller scale factor like this:
export XINSTALLER_SCALE=2
setenv XINSTALLER_SCALE 2XINSTALLER_SCALE=2。 - 配置安装选项时发现默认安装到
/tools/Xilinx,需要权限,于是只好退出了安装程序,加上sudo又来了一遍。
安装程序先是花了一个半小时下载了约 22G 的 Vivado,然后在十分钟以内完成了安装。不知道如果用了 AUR 上的包会怎么样。
除错
安装结束时控制台有报错:
1
2######## Execution of Pre/Post Installation Tasks Failed ########
Warning: AMD software was installed successfully, but an unexpected status was returned from the following post installation task(s) /tools/Xilinx/Vivado/2023.2/bin/unwrapped/lnx64.o/vivado: error while loading shared libraries: libcrypt.so.1: cannot open shared object file: No such file or directory /tools/Xilinx/Vivado/2023.2/bin/unwrapped/lnx64.o/vivado: error while loading shared libraries: libcrypt.so.1: cannot open shared object file: No such file or directory运行 Vivado 时同样产生了报错。
1
$ /tools/Xilinx/Vivado/2023.2/bin/vivado
1
/tools/Xilinx/Vivado/2023.2/bin/unwrapped/lnx64.o/vivado: error while loading shared libraries: libcrypt.so.1: cannot open shared object file: No such file or directory
看来必须得处理了。
通过搜索 ArchWiki,得知安装 libxcrypt-compat包 即可解决。
我是占位符。
1
application-specific initialization failed: couldn't load file "librdi_commontasks.so": libtinfo.so.5: cannot open shared object file: No such file or directory
《联合仿真》中说要安装
libtinfo5,但是 Arch Linux 中没有libtinfo5,应该安装的是——ncurses5-compat-libsAUR!
于是成功启动。配置缩放参见 ArchWiki。
为了测试 Vivado 的性能,我从龙芯杯官网下载了 MIPS 团体赛发布包,解压后将样例 CPU 的性能测试工程导入 Vivado:
1 | $ cd nscscc2023-group-mips/perf_test_v0.01/soc_axi_perf_demo/run_vivado/mycpu_prj1/ |
VCS
先安装,再激活,最后除错。《联合仿真》给了一篇 CSDN 上的联合仿真教程,但是过于简略;又给了一篇激活教程,这篇写得不错。
安装
刚启动 Synopsys Installer,就发现字大得离谱——原来是不支持高分屏。于是我只好把全局缩放率改回了 100%。
配置安装选项时发现默认安装到
/usr/synopsys,需要权限,于是只好退出了安装程序,加上
sudo(以及
-install_as_root)又来了一遍。(梅开二度)
激活
安装完以后就需要激活了。用魔法召唤出
Synopsys.dat,放到对应目录下,执行:
1 | $ /usr/synopsys/scl/2018.06/linux64/bin/lmgrd -c /usr/synopsys/scl/2018.06/admin/license/Synopsys.dat |
……失败了?
- 我是占位符。
激活教程中说要安装
1
bash: /usr/synopsys/scl/2018.06/linux64/bin/lmgrd: 无法执行:找不到需要的文件
lsb-core,但是 Arch Linux 中没有lsb-core,应该安装的是——ld-lsb包! - 我是占位符。
这使我百思不得其解。我一度以为自己的密钥有问题。经过上网查询,发现原来是因为
1
(lmgrd) Invalid License File
Synopsys.dat的权限是 755,而lmgrd执意要把它改成 644。解决方法如下:(参考链接)1
# chmod 644 /usr/synopsys/scl/2018.06/admin/license/Synopsys.dat
- 我是占位符。
激活教程中已经给了解决方法:
1
(snpslmd) Can't make directory /usr/tmp/.flexlm, errno: 2(No such file or directory)
1
# mkdir /usr/tmp
除错
服务器架设完成后,我们创建一个测试程序,然后打开另一个终端来编译:
1 | $ vcs test.v |
如果遇到以下报错,参照激活教程中的参考链接即可解决。
1 | undefined reference to `pthread_yield' |
如果看到以下输出,说明编译成功。
1 | ../simv up to date |
联合仿真
联合仿真需要先用 VCS 编译 Vivado 的库,我在编译时就遇到了如下报错:
1 | [Vivado 12-23673] compile_simlib failed to compile for vcs_mx with error in 28 libraries (cxl_error.log, Number of error(s) = 122) |
仿真的时候卡住了,点击取消无用,向控制台发送 Ctrl + C 后仿真中止,并弹出如下报错:
1 | [SIM-utils-79] Incompatible GCC compiled simulation library found! Library '/home/triplecamera/Documents/Vivado_lib_VCS' is compiled with GCC version '13.2.1', expected version is '9.2.0'. Please recompile the simulation library or set the correct compiled library path for '9.2.0'. |
唯一的解决方法是安装旧版 gcc,我之后会尝试一下。
声音(2.19)
自从装上 KDE 开始右下角的声音图标一直是静音的,今天想把这个问题修好。按照 ArchWiki ALSA 页面中的提示安装了 alsa-utils包,但是在解除静音时失败了。搜了论坛才发现那个页面后面提到了需要安装 sof-firmware包,安装并重启后问题解决。
输入法(2.23、2.25)
参考 ArchWiki,安装 fcitx5-im包组、fcitx5-chinese-addons包
和词库(可选),配置 /etc/environment
并重新登录,最后在系统设置中添加输入法。安装之前记得做系统更新,不然就会像我一样失败🙃。
更多高分屏与中文适配(3.4)
最后还剩下 GRUB 和登录页面没有缩放且没有中文,解决方法如下:
- GRUB
- 缩放:参见 ArchWiki 页面 HiDPI§降低帧缓冲分辨率。
- 中文:由于执行
grub-mkconfig时环境语言为中文,所以生成的 GRUB 配置中语言也变为了中文。
- 登录页面
- 缩放:打开系统设置,选择开机与关机 > 登录屏幕 (SDDM) > 应用 Plasma 设置...,即可将全局缩放率等设置同步到登录页面。(参考链接)
- 中文:参见我在 archlinuxcn BBS 发的帖子 和 Azure Zeng 的博客。
3 月 25 日更新:更新至 KDE 6 后登录页面无法同步缩放,我在 KDE Discuss 上发帖求助,得知此 bug 已被汇报,将在不久后修复。
4 月 12
日更新:再次检查发现工单已被标记为解决,但测试发现仍然无法同步缩放。通过查阅
Azure
Zeng 的博客、上述工单及工单中的链接,我得到了另一种解决方法:修改
SDDM 配置文件 /etc/sddm.conf。
1 | [General] |
Java(3.4)
根据 ArchWiki,安装 jdk-openjdk包(java-runtime-common包
和 java-environment-common包
会自动安装;jdk-openjdk 与 jre-openjdk包
有冲突,二者只能选其一),重新登录之后使用 archlinux-java
配置 Java 版本。
蓝牙(3.14)
参见 ArchWiki 蓝牙页面。对我来说,由于之前没有安装
bluedevil包
(其中包含了 bluez包
等核心组件),所以安装了一下,随后完成教程第四步“启动/启用
bluetooth.service”,即可使用。
我听说 KDE 6 更新以后,KDE Connect 支持通过蓝牙连接手机,但是在我这里并没有试验成功。为此我在 KDE Discuss 中发帖求助,得知蓝牙连接功能因故暂时关闭。详情请见我发布的帖子。
Vivado again(???)
WIP
面对综合报错和仿真无法打开文件的问题,学长建议我安装 Vivado 2019。但是据说今年官方推荐的版本将改为 Vivado 2023,学长建议我保留 2023。
之前同学就建议我安装 AUR 上的 vivadoAUR,加上 Vivado 2019 的完整版安装包小了很多(26.5G),我觉得值得一试。
我最初的想法是使用支持 Vivado 2019.2 的 PKGBUILD(commit
3dbc515)进行构建,但是报错说有些包找不到。这是因为在三年多的时间里,有些包已经被其他包取代了。
于是我以最新 commit 为基底,修改了版本信息:
最后值得一提的是,在升级时跳过 vivado。
启动速度慢 + CPU 高占用(3.31 – 4.2)
最近两天,我的 Arch Linux 突然出现了一些问题,对日常使用有很大影响:
- 启动速度慢。GRUB 加载 Linux 之后会黑屏 2 分钟,然后才能正常启动。
- CPU 高占用。开机后风扇一直在高速运转,CPU 有一个核满载。
我在 archlinuxcn BBS 上发帖求助,两位大佬帮我解决了问题:
- 检查内核日志可知是 Nouveau(NVIDIA 显卡开源驱动)的问题。解决方法是使用 NVIDIA 闭源驱动或者禁用独显,我选择了前者。
- 使用
top/htop查看 CPU 占用,得知是 Baloo 的问题,禁用即可。
非常感谢他们,同时使我认识到自己的 Linux 基础知识仍然匮乏。
下面附上安装 NVIDIA 闭源驱动的方法(总结自 ArchWiki 的 NVIDIA 页面):
- 查询显卡型号:
1
$ lspci -k | grep -A 2 -E "(VGA|3D)"
- 根据 ArchWiki 的指引,安装 nvidia 和 lib32-nvidia-utils(不同型号安装的包有所不同)。
- 编辑
/etc/mkinitcpio.conf,删除HOOKS中的kms。 - 重新生成启动镜像:
1
# mkinitcpio -P
- 重启,完成。
微码(4.15)
微码的作用是将复杂指令分解为一系列简单指令。及时更新微码可以修复 CPU 的重大漏洞。
我根据 ArchWiki 上的教程,运行了以下命令来检查是否已经安装了微码:
1 | # journalctl -k --grep=microcode |
看来没有。于是我安装了 intel-ucode,重启后再次检查:
1 | # journalctl -k --grep=microcode |
没想到居然已经装好了。赞。
电源管理方案(4.19)
查看电池状态时注意到电源管理方案不可用:
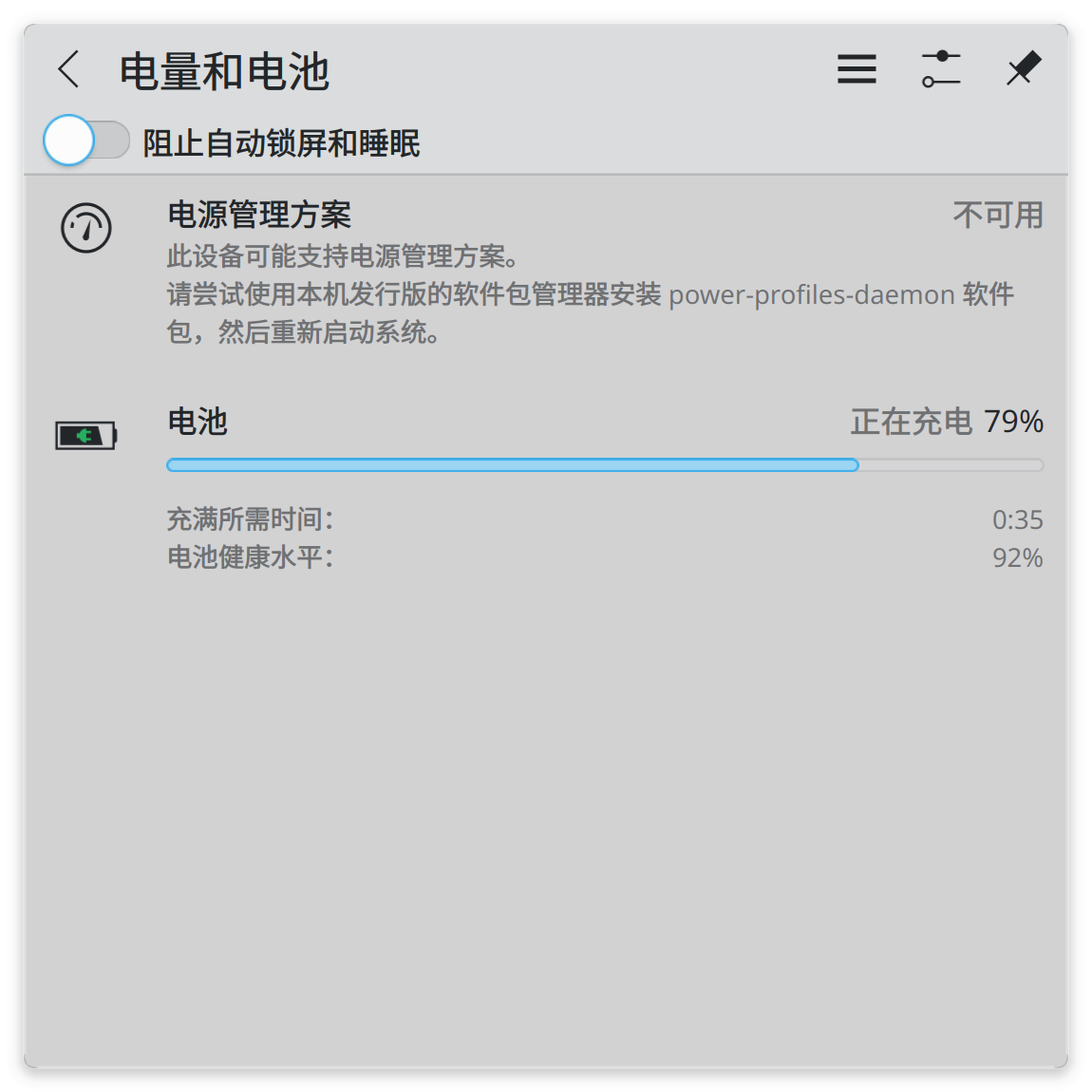
于是去 ArchWiki 上查了一下,发现 KDE 的电源管理依赖于 powerdevil 和 power-profiles-daemon。前者在我安装 plasma组 时就一并安装了,后者需要手动安装。
安装过后重启,电源管理方案就可以使用了。
IntelliJ IDEA(4.22)
4 月 21 日那天,我突然想来一场“自我放逐”:从某一天开始,从 Windows 换成 Arch Linux,并且再也不要换回来了。看看自己能坚持多久。
为此我需要将平日会用到的软件在 Arch 上都装一份——其中之一就是 IntelliJ IDEA。去 ArchWiki 上看了发现只有 Community Edition,经过一番搜索才发现 Ultimate Edition 在 AUR 上。
5 月 1 日更新:已在 ArchWiki 上补充相关信息。
但愿是最后一次适配高分屏(4.25)
刚装上 Arch Linux 的时候,默认启动项是 Windows,所以每次想要启动 Arch 都要在开机时长按 F12,切换启动项。为了延长键盘寿命(笑),我决定将默认启动项改为 Arch 使用的 GRUB,然后在 GRUB 中选择启动 Windows 还是 Arch。
上回降低 GRUB 分辨率之后,Windows 的启动画面也变成了低分辨率(启动后分辨率会恢复正常),由于分辨率太低,厂商徽标无法显示,只能显示低清的 Win11 大蓝标,特别丑。Arch 虽然当时没有出问题,但换上 NVIDIA 专有驱动后也出现了启动分辨率同 GRUB 一致的问题。
Arch 的问题是 NVIDIA 专有驱动造成的,无法解决。Windows
的问题倒是可以解决:只需用命令提示符运行
bcdedit /set {globalsettings} highestmode on 或用
PowerShell 运行
bcdedit /set "{globalsettings}" highestmode on。(参考链接)
1 | > bcdedit /set {globalsettings} highestmode on |
VLC 高分屏适配(6.8)
使用 VLC 时遇到了下方按钮过小的问题——又要做高分屏适配了。

上网一搜就能搜到,传入环境变量 QT_SCALE_FACTOR(或
QT_AUTO_SCREEN_SCALE_FACTOR、QT_SCREEN_SCALE_FACTORS)即可。(参考链接)
先用命令行尝试一下,确实可以工作:
1 | $ QT_SCREEN_SCALE_FACTORS=2.5 vlc |
其实以上内容是我很久之前就研究出来的,今天突然想起来这项研究还没做完就赶紧补完写出来了。
我们在应用程序启动器(KDE 的“开始菜单”)中右键 VLC
的快捷方式,选择“编辑应用程序...”,然后切换到“应用程序”选项卡,将“环境变量”设置为
QT_SCREEN_SCALE_FACTORS=2.5。点击“确定”,Plasma 就会将 VLC
的系统快捷方式(位于
/usr/share/applications/vlc.desktop)拷贝到用户目录(~/.local/share/applications/),然后再进行修改,从而避免对系统快捷方式的影响。
再次打开 VLC,可以看到缩放正常了:
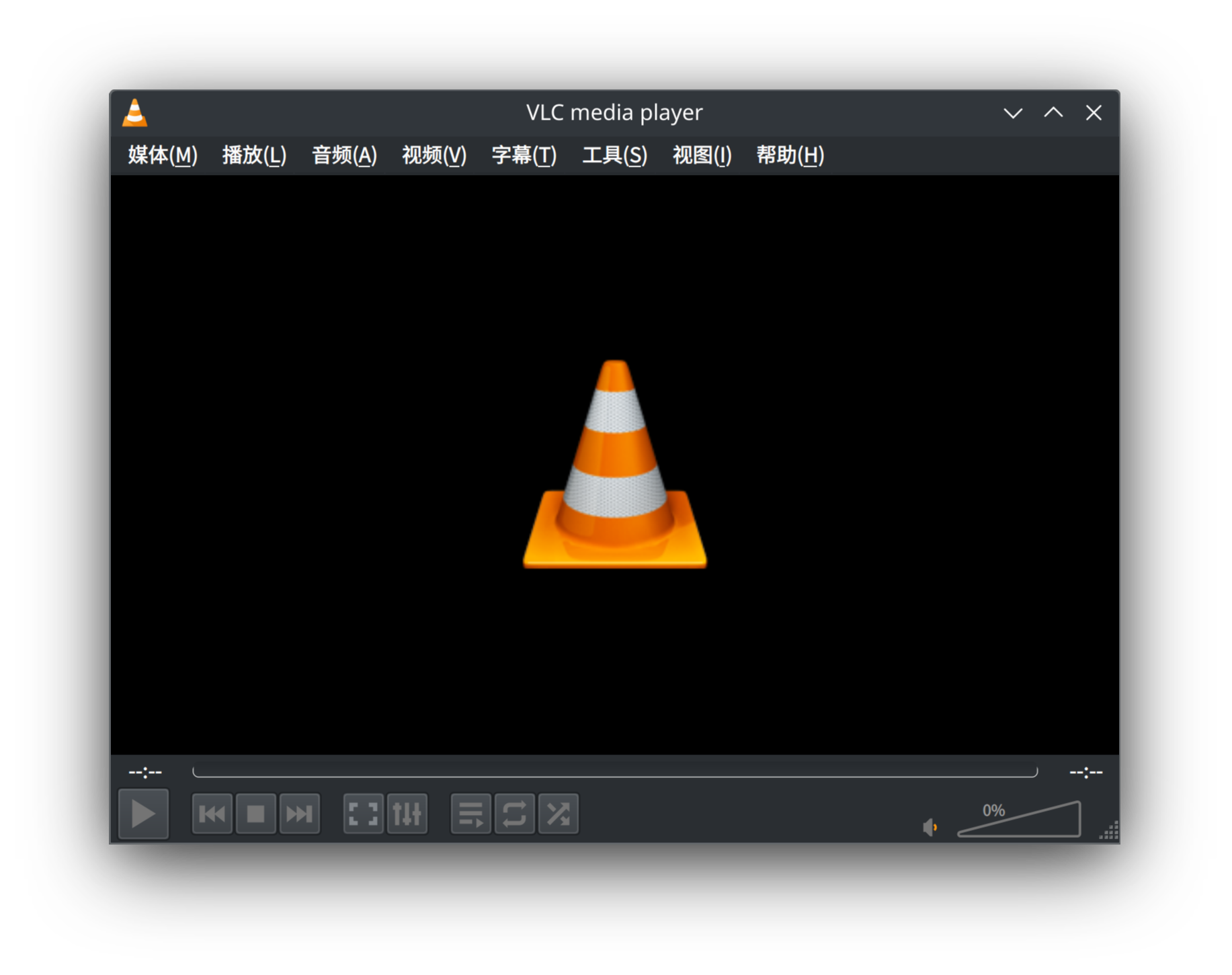
我正在担心打开文件的时候该怎么传入环境变量,结果一试,双击文件时也会应用环境变量——这点可比 Windows 做的好。
帮助中心(6.9)
每次我查看 KDE 应用程序的使用手册时都会跳转到官网——那么有没有办法离线查看手册呢?我去问湖人,湖人不知道,让我去加微信群。我加群后问了问题,可是一直没有人回答我。
最后我找到了 KDE 的帮助中心 KHelpCenter(软件包:khelpcenter)。确实是离线的,嗯。
paccache(7.15)
一不注意磁盘占用超过 80% 了。拿 Filelight 看了一下,发现能删的东西中,pacman 和 yay 的缓存占了大部分。
那么怎么清理呢?直接删掉缓存文件夹当然是可以的,但 ArchWiki
给出的方法是使用 paccache 或
yay -Sc。前者可以保留最近几个版本的包(默认是 3
个),后者只会保留最新版的包(yay -Scc
会全部删除,但没有必要那样做)。
我选择了前者:
1 | $ paccache -d |
清理完后磁盘占用 74%……有人可能问我(其实没人问)为什么不选择后者,我觉得即使选择后者也只能解一时之急,重新分区才是长远之计。
pacdiff(7.23)
起因是星期天滚系统的时候,sudo
更新了配置文件 /etc/sudoers,pacman 将新版本存到了
/etc/sudoers.pacnew,让用户手动处理差异。
这可造成了不小麻烦……我先试着用 Kate 打开,结果 Kate
因为权限不足打不开。我又用 sudo 运行 Kate,结果 Kate 拒绝以 sudo
模式运行。于是我只好用 Vim……先把 /etc/sudoers 移动到
/etc/sudoers.bak,再把 /etc/sudoers.pacnew
修改好以后移动到
/etc/sudoers——结果这第一步就出了问题,/etc/sudoers
不见以后,sudo 没法运行了。于是我只好用 root 账户完成了剩下的操作……
两天以后,glibc
更新了 /etc/locale.gen。因为手动处理差异太麻烦了,我就根据
ArchWiki
的指引尝试了一下 pacdiff。
pacdiff 支持各种差异工具。我想找个 GUI 的,最好是 KDE
的。嗯……最后找到了 kdiff3
和 kompare(前者是后者的新版)。那就来比试一番吧!
- Vim:配色亮目害眼。
- gVim:没用过,不熟。
- KDiff3:崩溃了……
- Kompare:能用,但是不能选择“不应用差异”,只能选择“应用差异”。
就这样。没一个能用的。
发送崩溃报告(7.23)
书接上回。我在尝试 KDiff3 的时候,KDiff3 崩溃了:
1 | $ DIFFPROG=kdiff3 pacdiff |
幸运的是,崩溃是可以稳定复现的:
1 | $ kdiff3 /etc/locale.gen /etc/locale.gen.pacnew |
此时屏幕右下角弹出了崩溃处理程序的通知,于是我试着汇报了一下:
点击“报告程序缺陷”,就会弹出一个窗口,上面有“发送自动报告”和“查看开发者信息”两个选项。前者会直接将崩溃信息发送到 crash-reports.kde.org,可惜只有开发者能查看。(参考链接)
后者则会显示详细的崩溃日志。可是堆栈信息中全是未知的符号——这是因为缺少调试符号包。点击右上角的“安装调试符号包”,安装完成后堆栈信息就清晰可见了。此时发送的崩溃报告就具备参考价值了。
最后介绍两个选项:
后者十分有用,我就把它勾上了。
修改分区(8.16 – 8.20)
上文提到,半年前规划的分区结构不甚合理:经过半年的使用,Arch 的地位不断上升并有可能(部分)取代 Windows,原先分配的 252 GiB 空间根本不够 Arch 施展拳脚。因此现在迫切需要对分区结构进行修改。
虽然 KDE 和 Gnome 的分区管理器都很好用,但它们不允许你在开着 Linux 的情况下修改 Linux 自身所在的分区——这就好比你没法拆掉自己脚下正踩着的那块地板,要想拆掉它,得先把脚拿开。所以,我们需要一股外部力量来完成修改分区的操作——这股力量正是 LiveCD。
GParted Live
GParted 提供 LiveCD 版本,所以我选择了它。事实证明,这款软件虽然能用,但是存在着一些小问题……
首先是老生常谈的问题——NVIDIA 显卡驱动。第一次进系统时我选了
GParted Live (Default settings)
启动项,结果黑屏了。由于之前帮室友装 Ubuntu
的时候遇到过类似的问题,所以我直接给启动参数加上了
nomodeset,问题顺利解决。后来查看 GRUB 菜单时,发现启动项
GParted Live (Safe graphic settings, vga=normal)
也加了这个参数——下次就用它来启动系统。
接下来是分辨率过高的问题——无论是 GRUB
还是桌面环境,字都小到看不清。幸好我有之前配置 GRUB
的经验,于是直接修改了 /boot/grub/grub.cfg:
1 | if loadfont $font; then |
GRUB 的分辨率降下来了。令我惊喜的是,系统的分辨率跟随 GRUB,于是系统的分辨率也降下来了。
另外还有截图工具双击没有反应的问题。经过一番翻找,我找到了这个桌面图标对应的配置文件:~/.idesktop/screenshot.lnk,里面写着运行程序所需的命令:gl-screenshot。我在终端中运行了这个命令,输出如下:
1 | $ gl-screenshot |
GitLab issue 里面说这个问题在最新的测试版中已经修复。可惜我没有空去试了,因为我想玩点不一样的——群友的 LiveCD。
群友的 LiveCD
我在 archlinuxcn 交流群中求助时,有人建议我使用群友的 LiveCD,里面包含了 Xfce 桌面环境和 GParted 等实用软件。
第一次启动的时候图形界面没有自动启动,第二次启动的时候就有图形界面了,原因未知。
调节缩放比(Scale)似乎有问题,于是我只好降低分辨率(Resolution)。
以下是修改前的分区(截图工具没装,只好拍屏了):
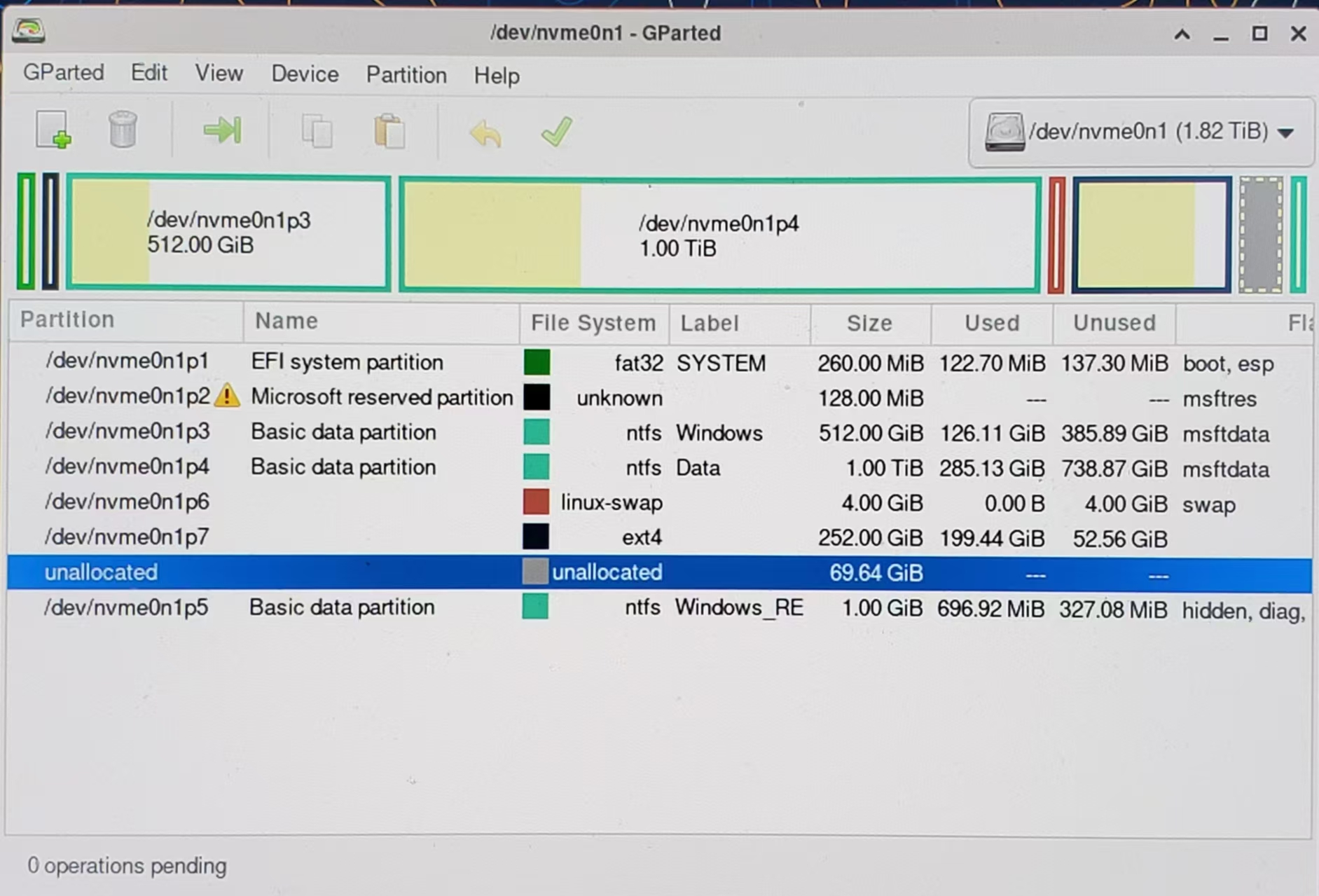
GParted,启动!
终于可以对分区进行大刀阔斧的改造了!下面是分解动作:
将 D 盘压缩至 512 GiB。(为了避免 NTFS 兼容问题,我在这一步使用了 Windows 的磁盘管理工具。)
将 swap 分区删除。
将 Linux 主分区移动到空闲区域的最左侧。
创建 swap 分区,大小为 24 GiB,位于空闲区域的最右侧。
这台电脑有 16 GiB 内存。ArchWiki 上说,如果要启用休眠,那么 swap 分区的大小应不低于内存大小;RedHat 建议,如果要启用休眠,那么 swap 分区的大小应至少为内存大小的 1.5 倍。虽然我还没有启用休眠,但为了长远考虑,最后我分配了 24 GiB。
将 Linux 主分区扩展,占满空闲区域。
以下是修改后的分区:
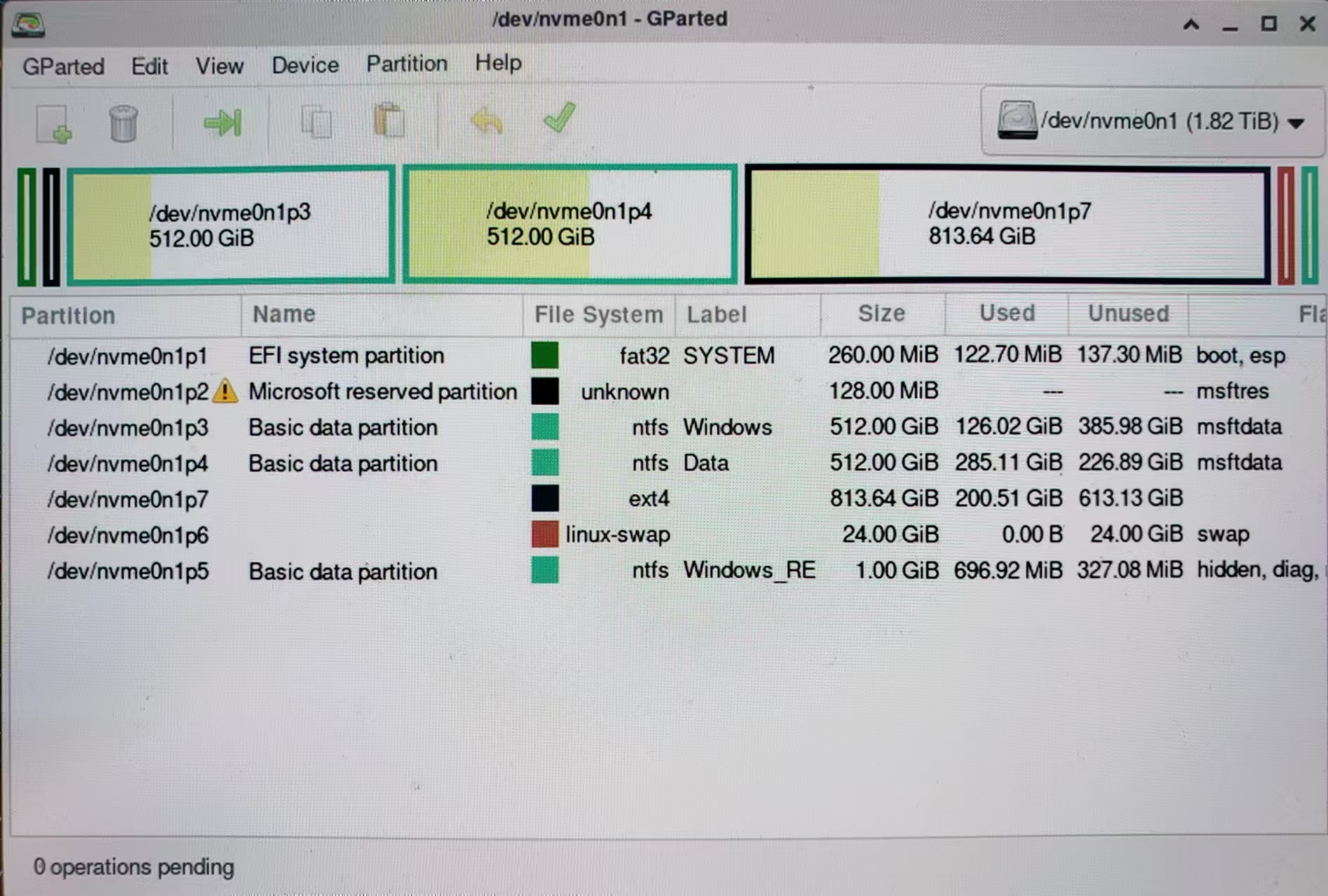
善后工作
GRUB 和 Arch 的配置都是基于原有的分区结构生成的,现在分区结构变了,配置却还没有更新,势必会带来问题。果不其然:启动 Arch 时,虽然系统能正常启动,但 swap 分区没有正确挂载。
我插上 Arch
启动盘,但这次不需要走完装系统的整个流程。只需要依次挂载主分区、挂载 EFI
分区、启用 swap 分区,然后运行
genfstab -U /mnt >> /mnt/etc/fstab 更新
/etc/fstab 即可。以下是 /etc/fstab
的变更情况:
1 | # Static information about the filesystems. |
注意到只有 swap 分区的 UUID 产生了变化(因为我删除并重新创建了 swap
分区),各个分区的编号都没有变。这就是为什么 GRUB 仍然可以启动
Arch。但保险起见,我还是重新运行了 grub-mkconfig。
腾讯会议(8.28 – 8.29)
我在暑假时就安装了腾讯会议(wemeet-binAUR),但一直苦于没有人能帮我测试各项功能是否正常。直到返校以后,才有了和室友一起测试的机会。
经过各方面的测试,我发现:腾讯会议大部分功能都能正常工作,唯一的问题是 Wayland 下不支持屏幕共享:开启屏幕共享后只能操作腾讯会议的控制栏,点击屏幕的其他地方都没有任何反应;同时,会议中其他人看到的只有黑屏。根据 AUR 中的评论,有两种解决方法:
改用 X11。注销并使用 X11 重新登录。
使用 OBS 创建虚拟摄像机。安装 obs-studio、v4l2loopback-dkms、linux-headers,打开 OBS 即可看到“启动虚拟摄像机”按钮。配置好场景(添加来源“屏幕采集(PipeWire)”并缩放到刚好占满屏幕),点击“启动虚拟摄像机”,然后打开腾讯会议,将摄像头切换为“OBS Virtual Camera”,即可共享屏幕。(参考链接)
注意:画布比例应为 16:9,否则腾讯会议会裁剪掉多余的部分。另外腾讯会议会对摄像头内容进行重度压缩,并且没有办法关闭。
那么就是这样。
Windows 字体(10.23 – 10.24)
一份使用了多种艺术字体的 PPT,在 Arch 上打开的时候,全篇都是 Noto Sans——看来电脑字体太缺了,得把 Windows 自带的那一套字体装上了。
我在 ArchWiki 上找来找去,只找到了 ttf-win7-fontsAUR,需要手动从 Windows 7 机器或安装包中提取字体。问了别人以后,才知道有 ttf-ms-win11-autoAUR,支持自动下载字体。可能是我找的不够认真。
于是安装 ttf-ms-win11-autoAUR,完成。
Fontconfig(10.26)
安装以后重启电脑,发现好多地方的字体都变成微软雅黑了。虽然 Plasma 和部分软件可以设置默认字体,但还是有相当一部分软件不行(比如微信!)。于是这些软件都变成了微软雅黑。
真是丑到家了!(下图为 IntelliJ IDEA 截图)
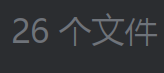
看来配置 Fontconfig 这件事不能再拖了,于是我花时间研究了一下。
首先,我们试着运行一下 fc-match -s(参考链接),看看默认情况下的字体优先级如何:
1 | fc-match -s |
可以看到,微软雅黑是排在第一位的。
ArchWiki 上提供了好几种不同的 Fontconfig 配置,看得我眼花缭乱。于是我开始研究配置文件的语法,最后自己写了一份:
1 |
|
非常简洁。
保存到
~/.config/fontconfig/fonts.conf,清空缓存,然后再运行
fc-match -s,可以看到 Noto Sans 已经排到第一位了。
1 | fc-cache -fv |
LLVM(?)
TODO
声音问题(1.20)
最近几天,我的 Arch 突然识别不到笔记本自带的扬声器了。“音量”一栏显示“没有找到输出或者输入设备”。但是耳机还可以正常工作。
经过一番检查,我发现原来是设置里声卡被停用了。真无语😓